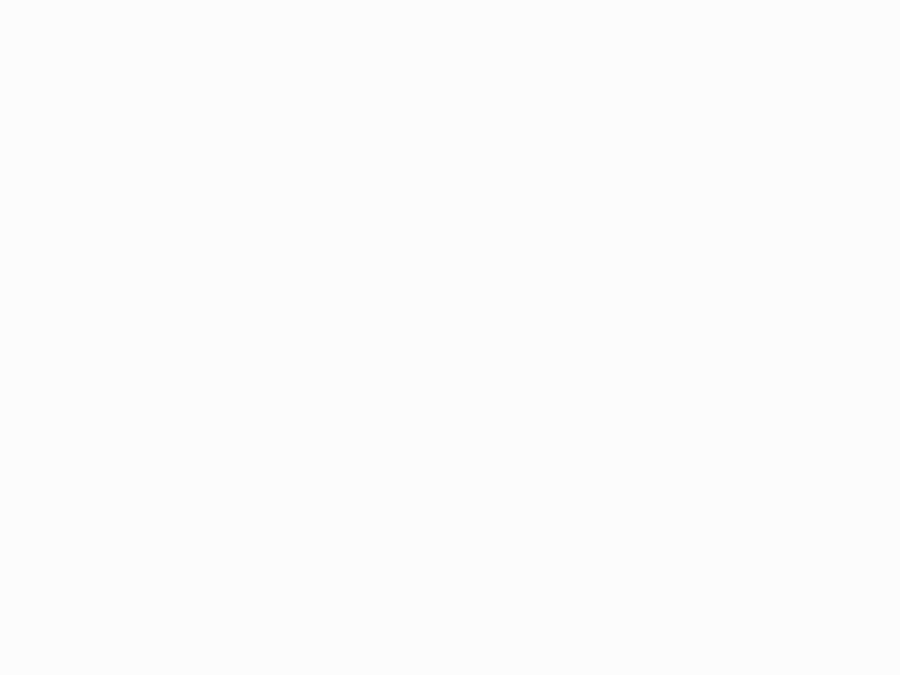Excel作为一种强大的数据处理工具,被广泛应用于财务、税务等多个领域,对于财税官而言,熟练掌握Excel中的筛选功能尤为重要,它可以帮助快速从大量数据中提取有价值的信息,提高工作效率,本文将详细介绍Excel中的筛选功能如何使用,包括基础筛选、高级筛选以及条件格式的应用等,帮助您更好地管理财务和税务数据。
1. 基础筛选
基础筛选是Excel中最常用的筛选方式,可以简单地对一列或多列数据进行筛选,以满足特定条件的记录显示出来。
步骤1:选择数据范围
打开包含您需要筛选数据的工作表,选中需要筛选的数据列,如果您希望对整个表格进行筛选,可以选择包含所有数据的任意单元格。
步骤2:启用筛选功能
转到“开始”选项卡,点击“排序和筛选”按钮,在下拉菜单中选择“筛选”,所选数据列的标题旁边会出现一个小的下拉箭头。
步骤3:设置筛选条件
点击需要筛选的列标题旁的下拉箭头,会弹出一个菜单,在这个菜单中您可以选择具体的筛选条件,您可以选择“文本过滤器”来设置基于文本的筛选条件,或者选择“数字过滤器”来筛选数值数据。
步骤4:应用筛选
设置好条件后,点击确定或应用筛选,不符合条件的数据行将被隐藏,只显示符合筛选条件的数据行。

2. 高级筛选
当需要执行更复杂的筛选任务时,如多条件筛选或非相邻列的筛选,就需要使用高级筛选功能了。
步骤1:定义条件区域
在工作表的一个空白区域设置筛选条件,这些条件应该与您的数据集中的字段名相匹配,并且每个条件占用一行,如果您要筛选“部门”为“财务部”且“工资”大于5000的所有员工,您应该在这个区域中写下这两项条件。
步骤2:选择数据范围
选择包含所有需要筛选数据的范围,包括列标题。
步骤3:调用高级筛选
转到“数据”选项卡,点击“高级”按钮,打开高级筛选对话框。
步骤4:配置高级筛选
在弹出的对话框中,“列表区域”应自动填充为您之前选择的数据范围,如果未自动填充,请手动选择。“条件区域”则是您在第一步中设置的条件区域。“筛选结果复制到其他位置”可用于将筛选结果复制到新的位置,而不是在原有位置上显示筛选结果。
步骤5:应用筛选
设置完成后,点击“确定”,Excel将会根据您设置的条件进行筛选,并显示结果。
3. 条件格式的应用
条件格式是一种增强数据可视化的有效方法,通过颜色、图标等方式高亮显示符合特定条件的数据,这对于财税数据分析特别有用。
选择数据
选择您想要应用条件格式的数据范围。
打开条件格式
在“开始”选项卡中找到“条件格式”按钮,点击后可以看到多种条件格式的选择,比如数据条、色阶、图标集等。
设置条件
根据您的需求选择合适的条件格式类型,并设置具体条件,您可以设置一个规则,将销售额超过10000元的单元格背景色设为绿色。
预览并确认
在设置过程中,Excel通常会提供预览功能,让您即时查看效果,确认无误后,点击确定应用。
通过上述步骤,您不仅能够高效地管理您的财务和税务数据,还能使报告更加直观易懂,从而在工作中发挥更大的作用,希望这篇文章能帮助您更好地利用Excel的筛选功能,提升日常工作的效率和质量。